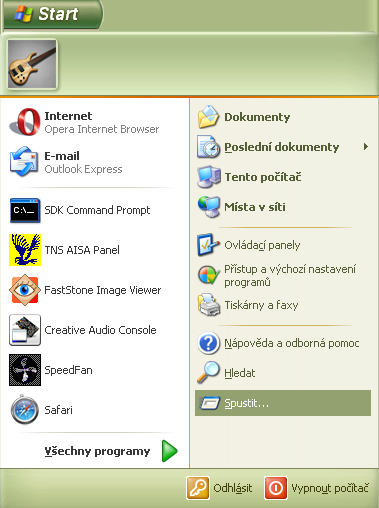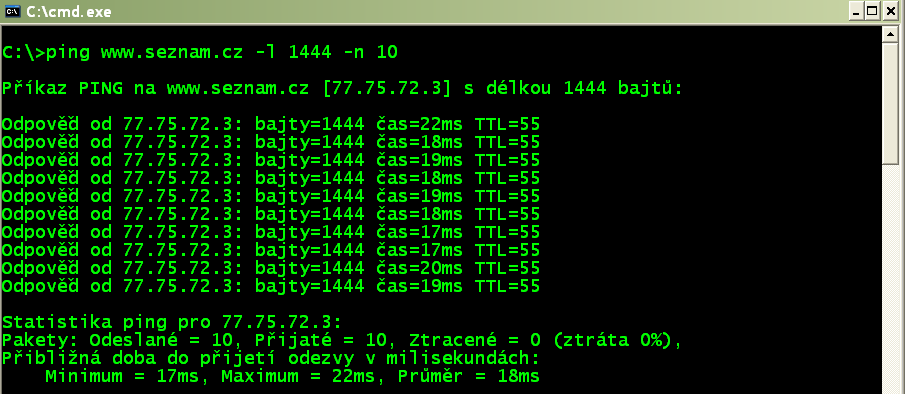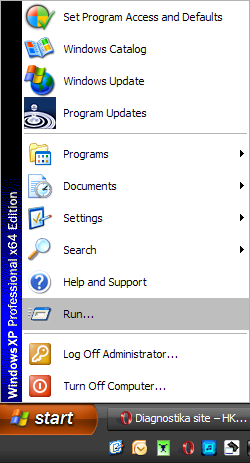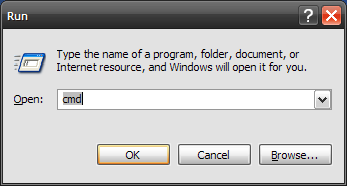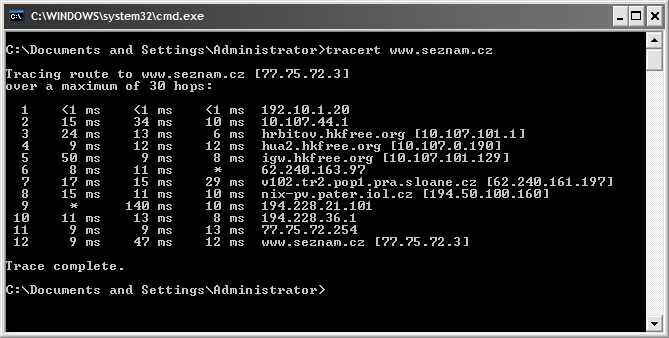Diagnostika site: Porovnání verzí
| (Není zobrazeno 20 mezilehlých verzí od 4 dalších uživatelů.) | |||
| Řádek 1: | Řádek 1: | ||
== Windows == | == Windows == | ||
=== test dostupnosti síťového zařízení (ping) === | === test dostupnosti síťového zařízení (ping) === | ||
| − | 1. spustím si příkazový řádek | + | 1. spustím si příkazový řádek pomocí Start, spustit nebo klávesovou zkratkou WinLogo + R nebo Start-Programy-Příslušenství-Příkazový řádek |
| + | |||
| + | [[Soubor:Loc_start_spustit.PNG]] | ||
| + | |||
| + | 2. objeví se mě okno dialogu spustit, do něj vepíšu cmd a potvrdím OK | ||
| + | |||
| + | [[Soubor:Loc_spustit.PNG]] | ||
| + | |||
| + | 3. do příkazového řádku, pro ping na portál seznamu.cz, vepíši nebo zkopíruji následující příkaz a potvrdím enterem: | ||
| + | <bash>ping www.seznam.cz -l 1444 -n 100 | ||
| + | </bash> | ||
| + | |||
| + | [[Soubor:Loc_bash_ping.PNG]] | ||
| + | |||
| + | pokud mám správně nastavený DNS server (www.seznam.cz se přeloží na IP 77.75.76.3) a moje linka do internetu je v pořádku bude výstup programu vypadat podobně jako na obrázku nahoře | ||
| + | |||
| + | ''pozn. pro objektivní měření vždy používejte alespoň 100 opakování (paramert -n 100) a velikost packetu alespoň 1000 Bytů (paramaetr -l 1444)'' | ||
| + | |||
| + | 4. vyčkám na ukončení příkazu, po ukončení vypíše statistiku z naměřených hodnot, něco jako toto: | ||
| + | <bash>Statistika ping pro 77.75.76.3: | ||
| + | Pakety: Odeslané = 10, Přijaté = 10, Ztracené = 0 (ztráta 0%), | ||
| + | Přibližná doba do přijetí odezvy v milisekundách: | ||
| + | Minimum = 17ms, Maximum = 19ms, Průměr = 18ms | ||
| + | </bash> | ||
| + | |||
| + | ''Pozn.: Mírná ztrátovost (několik jednotek %) je na wifi běžný jev'' | ||
| + | |||
| + | vykonávání příkazu lze ukončit: | ||
| + | *stiskem ctrl+c (ukončí vykonávání a vypíše statistiku) | ||
| + | *stiskem ctrl+pause (vypíše statistiku a příkaz pokračuje dál) | ||
| + | *zavřením okna cmd.exe | ||
| + | jak zkopírovat výstup programu do jiné aplikace? | ||
| + | *do okna přík. řádku kliknu pravým tlačítkem myši, vyberu položku označit | ||
| + | *levým tlačítkem myši označím oblast textu, kterou chci kopírovat | ||
| + | *kliknu pravý tlačítkem myši nebo stisknu enter, tím se mi označený text zkopíruje do schránky | ||
| + | *text ze schránky mohu pomocí dialogu vložit dané aplikace nebo kláv. zkratkou ctrl+v vložit tam kam chci | ||
=== směrování packetů (traceroute) === | === směrování packetů (traceroute) === | ||
| + | |||
| + | 1. Otevřeme si dialog 'Spustit' | ||
| + | |||
| + | [[Soubor:01run.png]] | ||
| + | |||
| + | 2. Do textového pole zadáme 'cmd' a potvrdíme. | ||
| + | |||
| + | [[Soubor:02cmd.png]] | ||
| + | |||
| + | 3. A teč k samotnému trasování | ||
| + | |||
| + | Do příkazového řádku napíšeme | ||
| + | |||
| + | <bash>tracert www.seznam.cz | ||
| + | </bash> | ||
| + | |||
| + | Zde tedy vidíme výsledek trasování na 'www.seznam.cz'. Je to úplný seznam serverů/routerů, který musí packet absolvovat, než se dostane do cíle. | ||
| + | |||
| + | [[Soubor:03tracert.png]] | ||
| + | |||
| + | |||
| + | ''Poznámka: seznam serverů/routerů se liší s Vašim umístěnim v rámci hkfree'' | ||
| + | |||
| + | |||
| + | '''Analýza:''' Lze z toho dobře vyčíst, že zde spojení neni úplně ideální - několik ztracených paketů (označeny hvězdičkou) a ping celkem kolísá. | ||
| + | <bash>pořadí serveru/routeru | ping č.1 | ping č.2 | ping č.3 | ip/friendly name serveru nebo routeru | ||
| + | |||
| + | 1 <1 ms <1 ms <1 ms 192.10.1.20 | ||
| + | 2 15 ms 34 ms 10 ms 10.107.44.1 | ||
| + | </bash> | ||
| + | Vidíme, že '''problém je mezi 1 a 2''', vcelku velký nárust pingu ''(v tomto případě, a také nejspíš nejčastěji, je to klientův router(1) a přístupový bod(2) ).'' | ||
| + | |||
| + | V případě potřeby lze opakovat. | ||
| + | |||
| + | '''Shrnutí:''' tracert vám zjistí trasu packetu a případné problémy na ní. Výsledek lze pak zkopírovat (způsob je uveden výše) a odeslat správci dané oblasti - zjednodušší mu to práci při hledání problému na síti. | ||
| + | |||
| + | === Zjištění MAC adresy síťové karty (síťového adaptéru) === | ||
| + | |||
| + | 1. Otevřeme dialog ''Spustit''. | ||
| + | |||
| + | 2. Do textového pole zadáme '''cmd''' a potvrdíme. | ||
| + | |||
| + | 3. Do příkazového řádku napíšeme <bash>ipconfig /all</bash> a potvrdíme. Volba ''/all'' způsobí vypsání podrobných informací o síťové kartě. | ||
| + | |||
| + | 4. Výsledkem by měl být výstup podobný tomu na obrázku. | ||
| + | [[Soubor:Ipconfig.png|Výstup ipconfig /all]] | ||
| + | |||
| + | 5. Řádek '''Fyzická Adresa''' označuje právě MAC adresu síťové karty. Řádek '''Adresa IP''' určuje IP adresu síťové karty. | ||
| + | |||
| + | Pokud máte v počítači dvě síťové karty (např. WiFi u notebooku), zobrazí se pro druhou kartu podobný výpis s tím rozdílem, že každá karta má svoji ''MAC adresu'' a ''IP adresu''. | ||
Aktuální verze z 15. 12. 2007, 17:47
Obsah
Windows
test dostupnosti síťového zařízení (ping)
1. spustím si příkazový řádek pomocí Start, spustit nebo klávesovou zkratkou WinLogo + R nebo Start-Programy-Příslušenství-Příkazový řádek
2. objeví se mě okno dialogu spustit, do něj vepíšu cmd a potvrdím OK
3. do příkazového řádku, pro ping na portál seznamu.cz, vepíši nebo zkopíruji následující příkaz a potvrdím enterem: <bash>ping www.seznam.cz -l 1444 -n 100 </bash>
pokud mám správně nastavený DNS server (www.seznam.cz se přeloží na IP 77.75.76.3) a moje linka do internetu je v pořádku bude výstup programu vypadat podobně jako na obrázku nahoře
pozn. pro objektivní měření vždy používejte alespoň 100 opakování (paramert -n 100) a velikost packetu alespoň 1000 Bytů (paramaetr -l 1444)
4. vyčkám na ukončení příkazu, po ukončení vypíše statistiku z naměřených hodnot, něco jako toto: <bash>Statistika ping pro 77.75.76.3: Pakety: Odeslané = 10, Přijaté = 10, Ztracené = 0 (ztráta 0%), Přibližná doba do přijetí odezvy v milisekundách:
Minimum = 17ms, Maximum = 19ms, Průměr = 18ms
</bash>
Pozn.: Mírná ztrátovost (několik jednotek %) je na wifi běžný jev
vykonávání příkazu lze ukončit:
- stiskem ctrl+c (ukončí vykonávání a vypíše statistiku)
- stiskem ctrl+pause (vypíše statistiku a příkaz pokračuje dál)
- zavřením okna cmd.exe
jak zkopírovat výstup programu do jiné aplikace?
- do okna přík. řádku kliknu pravým tlačítkem myši, vyberu položku označit
- levým tlačítkem myši označím oblast textu, kterou chci kopírovat
- kliknu pravý tlačítkem myši nebo stisknu enter, tím se mi označený text zkopíruje do schránky
- text ze schránky mohu pomocí dialogu vložit dané aplikace nebo kláv. zkratkou ctrl+v vložit tam kam chci
směrování packetů (traceroute)
1. Otevřeme si dialog 'Spustit'
2. Do textového pole zadáme 'cmd' a potvrdíme.
3. A teč k samotnému trasování
Do příkazového řádku napíšeme
<bash>tracert www.seznam.cz </bash>
Zde tedy vidíme výsledek trasování na 'www.seznam.cz'. Je to úplný seznam serverů/routerů, který musí packet absolvovat, než se dostane do cíle.
Poznámka: seznam serverů/routerů se liší s Vašim umístěnim v rámci hkfree
Analýza: Lze z toho dobře vyčíst, že zde spojení neni úplně ideální - několik ztracených paketů (označeny hvězdičkou) a ping celkem kolísá.
<bash>pořadí serveru/routeru | ping č.1 | ping č.2 | ping č.3 | ip/friendly name serveru nebo routeru
1 <1 ms <1 ms <1 ms 192.10.1.20 2 15 ms 34 ms 10 ms 10.107.44.1
</bash> Vidíme, že problém je mezi 1 a 2, vcelku velký nárust pingu (v tomto případě, a také nejspíš nejčastěji, je to klientův router(1) a přístupový bod(2) ).
V případě potřeby lze opakovat.
Shrnutí: tracert vám zjistí trasu packetu a případné problémy na ní. Výsledek lze pak zkopírovat (způsob je uveden výše) a odeslat správci dané oblasti - zjednodušší mu to práci při hledání problému na síti.
Zjištění MAC adresy síťové karty (síťového adaptéru)
1. Otevřeme dialog Spustit.
2. Do textového pole zadáme cmd a potvrdíme.
3. Do příkazového řádku napíšeme <bash>ipconfig /all</bash> a potvrdíme. Volba /all způsobí vypsání podrobných informací o síťové kartě.
4. Výsledkem by měl být výstup podobný tomu na obrázku.
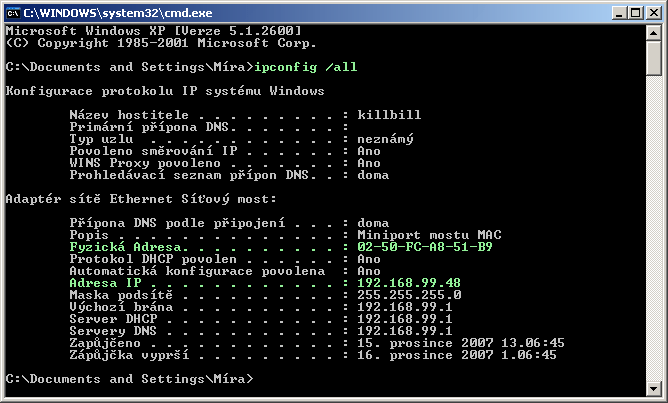
5. Řádek Fyzická Adresa označuje právě MAC adresu síťové karty. Řádek Adresa IP určuje IP adresu síťové karty.
Pokud máte v počítači dvě síťové karty (např. WiFi u notebooku), zobrazí se pro druhou kartu podobný výpis s tím rozdílem, že každá karta má svoji MAC adresu a IP adresu.